Juristische Personen einrichten
Einleitung
Eine juristische Person ist eine Vertretung Ihres Unternehmens und gibt Ihren Coupa-Kunden die Informationen, die sie für Geschäfte mit Ihnen benötigen, einschließlich Adressen, Zahlungsmethoden und Zahlungsempfängerdetails.
Sie können Zahlungen über das CSP nur erhalten, wenn Ihre Kunden Coupa Pay aktiviert haben.
Juristische Personen anzeigen
- Gehen Sie zu Konfiguration > Administrator > Konfigurationjuristischer Personen.
- Wählen Sie Erweitern (
 ) neben der juristischen Person aus, zu der Sie weitere Informationen anzeigen möchten.
) neben der juristischen Person aus, zu der Sie weitere Informationen anzeigen möchten.

- Überprüfen Sie die Informationen Ihrer juristischen Person. Jede juristische Person hat die folgenden Abschnitte: Rechnungsabsender, Zahlungsempfängerkonten, Standorte undKunden.

Spalte Beschreibung Rechnungsabsender Die Rechnungsabsenderadresse, die Sie während der Konfiguration eingegeben haben. Zahlungsempfängerkonten Die mit der juristischen Person verknüpften Zahlungsempfängerkonten. Zahlungsempfängerkonten können entweder Adresse, Bankkonto oder Virtual Card sein. Standorte Versenderadressen, die Sie während der Konfiguration eingegeben haben. Kunden Die Kunden, mit denen Sie die juristische Person geteilt haben. Bewegen Sie den Mauszeiger über die Kunden- Beschriftung, um die Namen Ihrer Kunden anzuzeigen.
Juristische Person hinzufügen
- Gehen Sie zu Konfiguration > Administrator > Konfiguration juristischer Personen und wählen Sie in der oberen rechten Ecke die Option Juristische Person hinzufügen.
- Geben Sie den offiziellen Namen Ihres Unternehmens ein, das bei der lokalen Regierung registriert ist, und wählen Sie das Land/die Region aus, in dem/der es sich befindet, und wählen SieWeiteraus.
- Füllen Sie auf der SeiteKunden über Ihr Unternehmen informieren die Felder aus. Feldbeschreibungen finden Sie unterTeilen Sie Ihren Kunden Ihre Organisationsfeldermit.
- Wählen SieSpeichern und Fortfahren.
- Wählen Sie auf der Seite Wo möchten Sie die Zahlung erhalten? in der Auswahl der Zahlungsart aus, wie die Zahlung erfolgen soll.
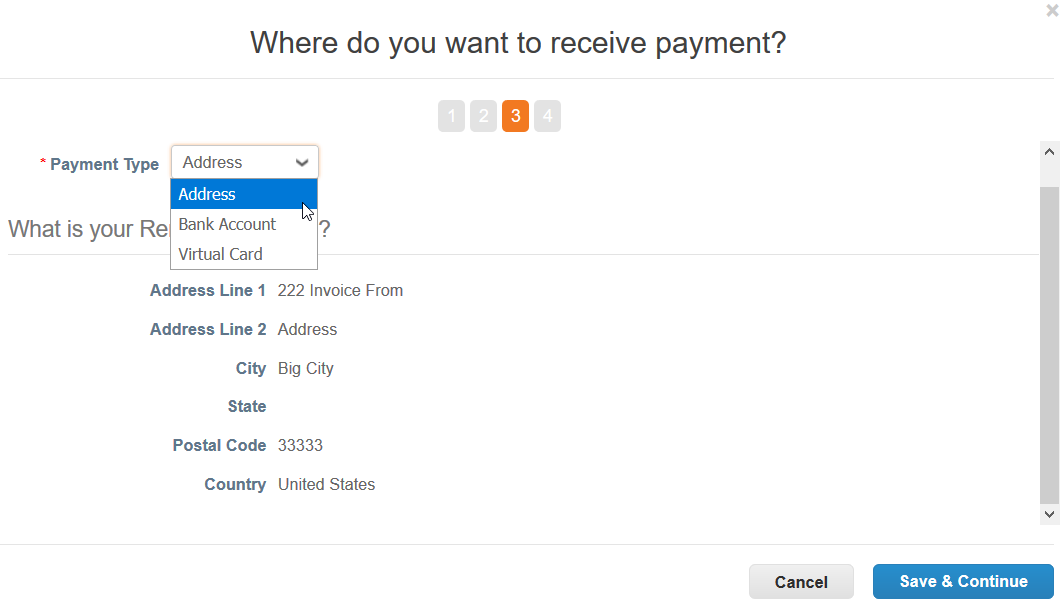
Zahlungsart Beschreibung Adresse Sie erhalten physische Schecks an der aufgeführten Adresse. Wenn Sie in Schritt 3 Diese Adresse für Zahlungsempfänger verwenden ausgewählt haben, ist die Adresse bereits eingegeben.
Wenn Sie diese Option nicht ausgewählt haben, geben Sie Ihre Zahlungsempfängeradresse, Ihren Zahlungsempfänger-Integrationscode, den Zahlungsempfängerkontakt und die Coupa-Kunden ein, die dieses Zahlungsempfängerkonto verwenden können. Weitere Informationen finden Sie unterTeilen Sie Ihren Kunden Ihre Unternehmensfeldermit.
Bankkonto Sie erhalten die Zahlung per Einzahlung auf Ihr Bankkonto. Wenn Sie diese Option auswählen, werden die Abschnitte und Felder des Bankkontos angezeigt. Weitere Informationen finden Sie unterBankkontofelderfür juristische Personen.
HinweisDie verfügbaren Bankkontofelder und Feldnamen hängen vom ausgewählten Land ab. Bankdaten sind in einigen Ländern für die konforme Rechnungsstellung erforderlich, wenn angegeben. Andernfalls sind Bankdaten nicht erforderlich und bleiben privat. Weitere Informationen zu Kontovalidierungen finden Sie unterZahlungsempfängerkontovalidierungenfür Lieferanten.
Virtual Card Sie erhalten die Zahlung über eine virtuelle Karte, die Ihnen per verschlüsselter E-Mail zugesendet wird. Weitere Informationen finden Sie unter Virtual Card-Felderfür juristische Personen. - Wählen Sie Speichern & Weiter.
- Der folgende Bildschirm fasst Ihre Zahlungsempfängerkontodetails zusammen. Sie können Zahlungsempfänger hinzufügen auswählen, um eine zusätzliche Zahlungsempfängeradresse hinzuzufügen, oder Sie können Verwalten neben einem vorhandenen Zahlungsempfänger auswählen, um diese zu bearbeiten. Sobald Sie mit den Änderungen fertig sind, wählen Sie Weiter.
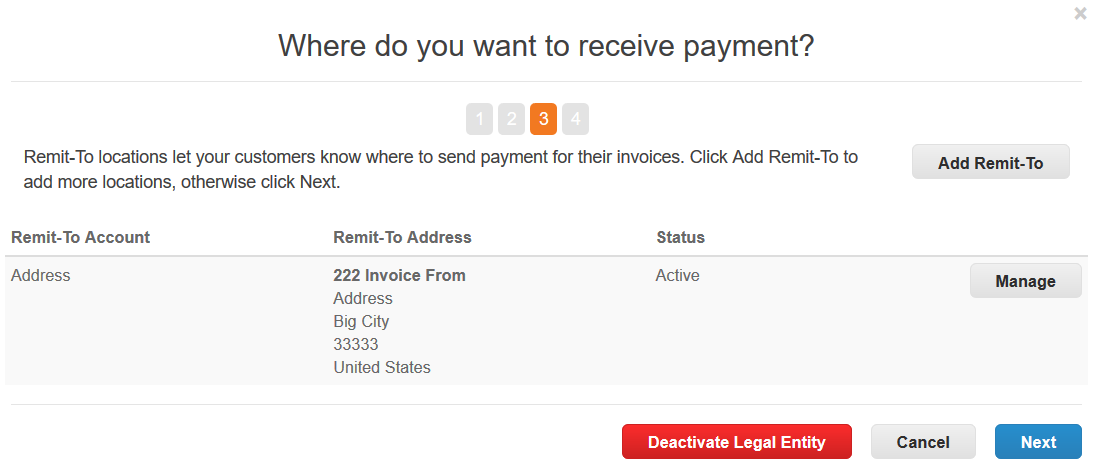
- Fügen Sie auf derSeite Wo versenden Sie Waren ab?Ihre Absenderadresse, den Zahlungsempfänger-Integrationscode, die Kontaktinformationen und die Coupa-Kunden hinzu, die dieses Zahlungsempfängerkonto verwenden können. Feldbeschreibungen finden Sie unterTeilen Sie Ihren Kunden Ihre Organisationsfeldermit.
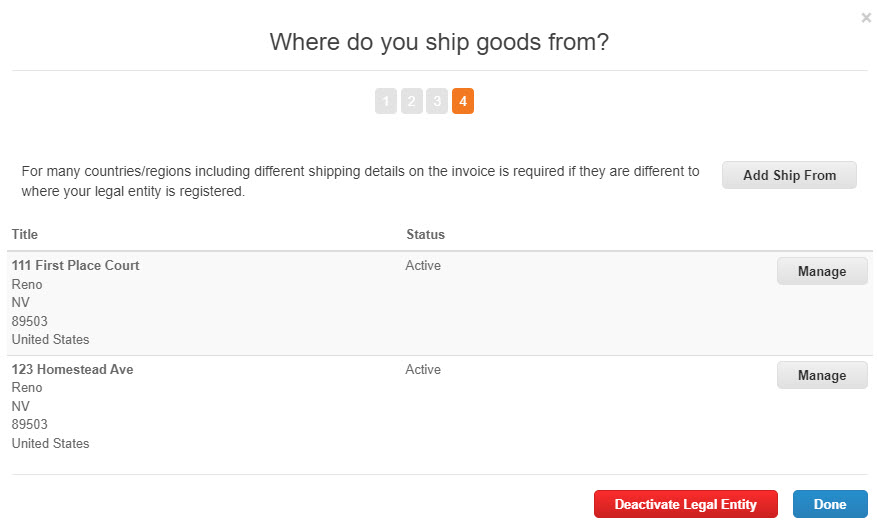
Wenn Sie in Schritt 3 dieOption Diese Absenderadresse für Lieferungen verwenden aktiviert haben, ist die Adresse bereits ausgefüllt. Sie können "Versender hinzufügen" auswählen, um eine zusätzliche Versenderadresse hinzuzufügen, oder Sie können " Verwalten" neben einer vorhandenen Versenderadresse auswählen, um sie zu bearbeiten.
- Sobald Sie mit den Änderungen fertig sind, wählen Sie Fertig.
- Die Seite "Konfiguration abgeschlossen " bestätigt, dass Ihre Einrichtung für juristische Personen abgeschlossen ist und Sie sie auf Rechnungen verwenden können. Wählen Sie aus, ob Sie zu Bestellungen, Rechnungen oder An Administrator zurücksenden möchten,oder wählen Sie Fertig, um zur Seite Juristische Personen zurückzukehren.
Juristische Personen ändern
- Gehen Sie zu Konfiguration > Administrator > Konfigurationjuristischer Personen.
- Wählen Sie neben der juristischen Person, die Sie ändern möchten, die Option Aktionenaus.
- Sie können " Juristische Personverwalten", "Zahlungsempfängerkonten verwalten"und "Juristische Person deaktivieren"auswählen.
Option Beschreibung Juristische Person verwalten Öffnet den Einrichtungsablauf für juristische Personen, der im AbschnittJuristische Person hinzufügen beschrieben ist. Sie können Ihre Adressen verwalten, aber andere Informationen können nicht bearbeitet werden. Erstellen Sie eine neue juristische Person, wenn Sie weitere Informationen ändern müssen. Zahlungsempfängerkonten verwalten Öffnet dasFenster "Neues Zahlungsempfängerkonto hinzufügen", in dem Sie vorhandene Zahlungsempfängerkonten verwalten oder neue Zahlungsempfängerkonten hinzufügen können. Weitere Informationen finden Sie unter Zahlungsempfängerinformationenanzeigen und verwalten.
HinweisSie können Ihre Zahlungsempfängerinformationen auch auf der Seite Konfiguration > Administrator > Zahlungsempfänger verwalten.
Rechtspersönlichkeit deaktivieren Deaktiviert die juristische Person, damit sie nicht von Ihnen oder Ihrem Coupa-Kunden verwendet werden kann.
WarnungDiese Aktion kann nicht rückgängig gemacht werden. Wenden Sie sich zuerst an Ihren Kunden, um sicherzustellen, dass Sie keine Unterbrechung der Rechnungsstellung haben.
Teilen Sie Ihren Kunden Ihre Unternehmensfelder mit
| Feld/Kontrollkästchen | Beschreibung |
|---|---|
| Welche Kunden sollen dies sehen? | |
|
Kundenliste |
Wählen Sie alle oder die spezifischen Kunden aus, für die Sie Informationen zu Ihrer juristischen Person anzeigen möchten. Kunden, die Coupa für Zahlungen verwenden, sind mit dem Symbol Coupa Pay ( Die Status spiegeln Ihren Konfigurationsfortschritt in der Instanz Ihres Kunden wider (wenden Sie sich für weitere Informationen an Ihren Kunden):
|
| Wie lautet die Absenderadresse der Rechnung? | |
| Adressfelder |
Geben Sie die registrierte Adresse Ihrer juristischen Person ein. Dies ist der Ort, an dem Sie Regierungsdokumente erhalten. Manchmal wird dies Ihre Adresse des Datensatzes oder registrierte Unternehmensadresse genannt. Dieser Abschnitt ist für die Rechnungsstellung Ihrer Kunden erforderlich und für die Compliance in einigen Ländern von entscheidender Bedeutung. Hinweis Sie können das Dropdown-Menü Eine vorhandene Adresse verwenden verwenden verwenden, um eine Adresse auszuwählen, die Ihr Kunde bereits in seiner Coupa-Instanz gespeichert hat. DieAuswahl Vorhandene Adressen verwenden zeigt nur Adressen an, die mit dem Land/der Region der juristischen Person übereinstimmen. |
| Diese Adresse für Zahlungsempfänger verwenden | Standardmäßig ausgewählt. Deaktivieren Sie, ob Ihre Zahlungsempfängeradresse von der Adresse abweicht, die Sie in die Adressfelder eingegeben haben. Wenn Sie diese Option deaktivieren, können Sie eine beliebige Adresse im folgenden Feldauswählen Wo möchten Sie die Zahlung erhalten? angezeigt, unabhängig von Land/Region. |
| Diese Absenderadresse verwenden |
Standardmäßig ausgewählt. Deaktivieren Sie diese Option, wenn Ihre Absenderadresse für Lieferungen von der Adresse abweicht, die Sie in die Adressfelder eingegeben haben , oder wenn Sie mehr als einen Standort haben. Tipp Fügen Sie diese Informationen in die Rechnung ein, wenn die Adressen unterschiedlich sind. Für viele Länder sind diese Angaben erforderlich. |
| Wie lautet Ihre Steuernummer? | |
| Land/Region | Wählen Sie Ihr Steuerland/-region aus der Dropdown-Liste aus. Wenn Sie ein anderes Land als das Ihrer juristischen Person auswählen (eingegeben in Schritt 3), müssen Sie in diesem Abschnitt eine steuerliche Vertretung auswählen. |
| Steuer-/MwSt.-Nummer |
Geben Sie die Steuer-/MwSt.-ID einschließlich des Präfixes für die Nummer ein (z. B. GB1234567890). Wenn Sie in einigen Regionen/Ländern von der Steuerregistrierung befreit sind, aktivieren Sie das Kontrollkästchen Ich habe keine Steuernummer und geben Sie Ihre lokale Steuernummer ein oder schreiben Sie N/A in das angezeigte Feld Lokale Steuernummer . Tipp Sie können weitere Steuernummern hinzufügen, indem Sie auf den Link Zusätzliche Steuernummer hinzufügen klicken. |
| Steuervertreter | Wenn Sie in der Auswahl "Land/Region" in diesem Abschnitt ein anderes Land als das Land Ihrer juristischen Person ausgewählt haben, müssen Sie einen Steuervertreter bestimmen, der in Ihrem Namen berechtigt ist, in diesem Land/dieser Region Geschäfte zu tätigen. Weitere Informationen finden Sie unter Steuervertreterhinzufügen. |
| Ich habe keine Steuernummer |
Aktivieren Sie das Kontrollkästchen zum Hinzufügen Ihrer lokalen Steuernummer oder tragen Sie N/A in das Feld Lokale Steuernummer ein. |
| Verschiedenes | |
| Rechnung Absendercode | Verbinden Sie Ihre CSP-Rechnungsabsenderadresse (auch als Ihre registrierte Adresse bezeichnet) mit der entsprechenden Adresse in Ihrem ERP. |
| Bevorzugte Sprache | Wählen Sie Ihre Sprache aus der Dropdown-Liste aus. |
Bankkontofelder der juristischen Person
Wenn Sie in Schritt 3 des Erstellungsprozesses der juristischen Person die Option Diese Adresse für Zahlungsempfänger verwenden aktiviert haben, ist Ihre Zahlungsempfängeradresse bereits abgeschlossen. Weitere Informationen finden Sie unterTeilen Sie Ihren Kunden Ihre Unternehmensfeldermit.
Weitere Informationen zu Kontovalidierungen finden Sie unterZahlungsempfängerkontovalidierungenfür Lieferanten.
| Feld/Kontrollkästchen | Beschreibung |
|---|---|
|
Wie lauten Ihre Bankkontodaten? |
|
| Land/Region des Bankkontos | Wählen Sie das Land aus der Dropdown-Liste aus. Standardmäßig ist das Land/die Region Ihrer juristischen Person ausgewählt. |
| Währung des Bankkontos | Wählen Sie die Währung aus der Dropdown-Liste aus. Standardmäßig ist dies die Währung des Landes/der Region des Bankkontos. |
| Name des Begünstigten | Geben Sie den Namen Ihres Begünstigten ein. Standardmäßig ist dies der Name Ihrer juristischen Person. |
| Bankname | Geben Sie den Namen Ihrer Bank ein. |
| Kontonummer | Geben Sie Ihre Kontonummer ein. |
| Kontonummer bestätigen | Bestätigen Sie Ihre Kontonummer, indem Sie sie erneut eingeben. |
| IBAN | Geben Sie Ihre internationale Bankkontonummer ein. |
| IBAN bestätigen | Bestätigen Sie Ihre internationale Bankkontonummer. |
| Bankleitzahl | Wählen Sie eines der Felder Routing-Nummer (Standard), Bankleitzahl, BSB, IFSC, Sortiercodeoder Transitnummer und Institutsnummer aus und füllen Sie das Feld daneben entsprechend aus. |
| SWIFT/BIC-Code | Geben Sie Ihren SWIFT/BIC-Code ein. |
| Art des Bankkontos | Art des Bankkontos: geschäftlich oder privat. |
| Begleitdokumente |
Wählen Sie Dateien auswählen, um bis zu fünf Dateien (BMP, PDF, JPEG, PNG, TIFF oder GIF) hochzuladen, die Ihr Kunde zur Überprüfung Ihrer Bankdaten verwenden kann. Wenn Sie die Anhänge vor dem Speichern ersetzen möchten, klicken Sie erneut auf Dateien auswählen und wählen Sie verschiedene Anhänge zum Hochladen aus, wodurch alle vorhandenen Anhänge im Prozess ersetzt werden. Hinweis Nachdem Sie die juristische Person gespeichert haben, können Sie keine Anhänge mehr entfernen. |
|
Wie lautet die Filialadresse Ihrer Bank? |
|
| Adressfelder | Die Adresse Ihrer Bank. |
| Wie lautet die Zahlungsempfängeradresse? | |
| Adressfelder | Ihre Zahlungsempfängeradresse. Sie können eine gespeicherte Zahlungsempfängeradresse verwenden oder eine neue Adresse eingeben. |
| Wie lautet Ihr Zahlungsempfänger-Integrationscode? | |
| Code | Code, mit dem diese Adresse in der Coupa-Instanz Ihres Kunden verknüpft wird. |
|
Wer ist Ihr Zahlungsempfängerkontakt? |
|
| Kontaktfelder | Optionale Kontaktinformationen für die Zahlungsempfängeradresse: Name, E-Mail, Telefonnummer, Faxnummer und Website. |
| Welche Kunden können dieses Konto verwenden? | |
| Kundenliste | Wählen Sie die Kunden aus, die dieses Zahlungsempfängerkonto verwenden können sollen. |
Virtual-Card-Felder der juristischen Person
Wenn Sie in Schritt 3 des Erstellungsprozesses der juristischen Person die Option Diese Adresse für Zahlungsempfänger verwenden aktiviert haben, ist Ihre Zahlungsempfängeradresse bereits abgeschlossen. Weitere Informationen finden Sie unterTeilen Sie Ihren Kunden Ihre Unternehmensfeldermit.
| Feld/Kontrollkästchen | Beschreibung |
|---|---|
| Informationen zur Virtual Card | |
| E-Mail-Adresse | Geben Sie die E-Mail-Adresse ein, an die Sie Ihre virtuellen Karten per verschlüsselter E-Mail erhalten möchten. |
| Kreditkarten automatisch verarbeiten? | Wählen Sie diese Option, wenn Kreditkartenzahlungen automatisch verarbeitet werden sollen. Wenn Sie diese Option auswählen, wird die Schaltfläche Mit Stripe verbinden angezeigt, damit Sie Ihr CSP-Konto mit Ihrem Stripe-Konto verbinden können. |
| Wie lautet die Zahlungsempfängeradresse? | |
| Adressfelder | Ihre Zahlungsempfängeradresse. Sie können eine gespeicherte Zahlungsempfängeradresse verwenden oder eine neue Adresse eingeben. |
| Wie lautet Ihr Zahlungsempfänger-Integrationscode? | |
| Code | Code, mit dem diese Adresse in der Coupa-Instanz Ihres Kunden verknüpft wird. |
| Welche Kunden können dieses Konto verwenden? | |
| Kundenliste | Wählen Sie die Kunden aus, die dieses Zahlungsempfängerkonto verwenden können sollen. |
Automatische Zahlungsverarbeitung mit Stripe
Wenn Sie Kreditkarten automatisch mit Stripe verarbeiten möchten, um Kreditkartenzahlungen zu erhalten, die in Ihrem verbundenen Stripe-Konto hinterlegt sind, können Sie Stripe mit den Feldern der Virtual Card der juristischen Person verbinden. Weitere Informationen finden Sie unter:Kontaktlose Kreditkartenverarbeitung mit Stripe.
Adressfelder der juristischen Person
Wenn Sie in Schritt 3 des Erstellungsprozesses der juristischen Person die Option Diese Adresse für Zahlungsempfänger verwenden aktiviert haben, ist Ihre Zahlungsempfängeradresse bereits abgeschlossen. Weitere Informationen finden Sie unterTeilen Sie Ihren Kunden Ihre Unternehmensfeldermit.
| Feld/Kontrollkästchen | Beschreibung |
|---|---|
| Wie lautet die Zahlungsempfängeradresse? | |
| Adressfelder | Geben Sie Ihre Zahlungsempfängeradresse ein. |
| Wie lautet Ihr Zahlungsempfänger-Integrationscode? | |
| Code | Code, mit dem diese Adresse in der Coupa-Instanz Ihres Kunden verknüpft wird. |
| Welche Kunden können dieses Konto verwenden? | |
| Kundenliste | Wählen Sie die Kunden aus, die dieses Konto verwenden können. |
Parts or all of this page might have been machine-translated. We apologize for any inaccuracies.
