Créer et mettre à jour vos profils clients
Si vos clients utilisent les demandes d'informations, vous pouvez mettre à jour les informations que vos clients ont dans leurs fichiers pour votre entreprise en remplissant des formulaires de demande d'informations.
Introduction
Dans le Coupa Supplier Portal (CSP), vous avez des profils pour chacun de vos clients avec lesquels vous êtes connecté sur le CSP, ce qui vous permet de personnaliser les informations que vous fournissez à vos clients. Certains de vos clients peuvent vous envoyer des demandes d'informations que vous remplissez pour mettre à jour vos informations avec ce client.
Certaines sections sont marquées comme privées et ne sont pas visibles dans le CSP. Les informations financières (par exemple, votre numéro d'identification fiscale, votre numéro DUNS et vos adressesde paiement ) sont considérées comme des informations privées. Ces informations apparaissent uniquement sur les documents que vous créez via le CSP, par exemple, sur les factures.
Vous avez également un profil public que tous vos clients et clients potentiels peuvent consulter. Pour en savoir plus, consultez la rubrique Créer et gérer votre profilpublic .
Onboarding client
Lorsque vous vous connectez avec des clients sur le CSP, certains clients peuvent avoir un flux d'onboarding que vous remplissez pour configurer vos informations avec le client. Pour plus d'informations sur la connexion avec vos clients, consultez la rubrique Afficher et gérer les demandesde connexion .
Lorsque vous vous connectez au CSP, une fenêtre contextuelle vous avertit que votre client dispose d'un flux d'onboarding. Cliquez sur Démarrer (ou sur Continuer si vous avez déjà lancé le processus d'onboarding). Vous pouvez quitter le flux d'onboarding à tout moment en cliquant sur la croix (X) située dans le coin droit en dessous du logo Coupa. Vous pouvez reprendre le flux d'onboarding en accédant à Configuration > Configuration client et en cliquant sur Terminer la configuration dans la section de votre client.
Certains éléments du flux d'onboarding , tels que les champs de configuration de la facturation et les informations bancaires pour le paiement, ne sont disponibles que dans les payspris en charge . Si vous n'êtes pas dans un pays pris en charge, seuls les paramètres de base, les éléments de profil et les préférences de remise sont disponibles. Vous pouvez fournir ces données lorsde la configuration d'entitésjuridiques après l'onboarding.
Vous pouvez consulter la progression de l'onboarding sur la page Configuration > Configuration du client [Setup > Customer Setup]. Si la barre en dessous du nom de votre client n'est pas entièrement remplie, vous n'avez pas terminé le processus d'onboarding.
Bases
La page « Parlez-nous de votre entreprise »collecte le nom de votre entreprise, son site Web, son pays/sa région, son adresse et (si votre entreprise est basée dans un pays pris en charge) les informations relatives à son entité juridique. Cliquez sur Suivant une fois les champs remplis.
| Champ | Description |
|---|---|
| Nom de la société |
Nom de votre société qui apparaît sur vos factures. Remarque Ce champ est pré-rempli si votre client dispose déjà des informations vous concernant dans son dossier fournisseur ou si vous êtes déjà enregistré auprès du CSP pour effectuer des transactions avec d'autres clients et si vous avez fourni ces informations dans votre profil. Vous pouvez également choisir de mettre à jour ce champ. |
| Site Web | Site Web de votre entreprise. |
| Pays/Région | Pays ou région où votre entreprise exerce ses activités. |
| Champs d'adresse |
Renseignez au moins les champs obligatoires suivants :
Remarque Ces champs sont pré-remplis si votre client dispose déjà des informations vous concernant dans son dossier fournisseur ou si vous êtes déjà enregistré auprès du CSP pour effectuer des transactions avec d'autres clients et si vous avez fourni ces informations dans votre profil. Vous pouvez également choisir de mettre à jour ces champs. |
| Utiliser également cette adresse comme adresse de facturation |
Ce champ s'affiche uniquement pour les fournisseurs basés aux États-Unis. Si vous êtes un fournisseur basé aux États-Unis, vous pouvez sélectionner cette option pour utiliser l'adresse que vous avez ajoutée ci-dessus pour l'adresse d'envoi des factures de votre entreprise. L'adresse doit correspondre à l'adresse officielle de votre société si vous souhaitez utiliser cette option. |
| Lieu de paiement (adresse de paiement) | Ce champ s'affiche uniquement pour les fournisseurs basés aux États-Unis. Si vous êtes un fournisseur basé aux États-Unis, vous pouvez sélectionner cette option pour ajouter votre adresse de paiement, à savoir l'adresse à laquelle votre client envoie votre paiement. Pour en savoir plus sur les adresses de paiement, consultez la rubrique Afficher et gérer les informationsde paiement . |
| Utiliser également cette adresse comme lieu d'expédition | Si vous êtes un fournisseur basé aux États-Unis, vous pouvez sélectionner cette option pour utiliser l'adresse que vous avez ajoutée ci-dessus comme lieu d'expédition, qui est généralement l'emplacement de votre entrepôt. |
| Facturation avancée |
Indiquez si votre entreprise prend en charge cXML ou SFTP pour les intégrations de facturation. Pour en savoir plus, consultez la rubrique Ressourcesd'intégration des fournisseurs . |
| Pays/Région fiscale | Pays ou région de votre entité juridique. |
| ID de la Taxe |
Votre numéro fiscal. Si vous n'avez pas de numéro d'identification fiscale, sélectionnez Je n'ai pas de numérod'identification fiscale . Remarque Si vous souhaitez ajouter un ID fiscal supplémentaire, sélectionnez Ajouter un IDfiscal supplémentaire . |
Paiement
En fonction de la configuration de votre client, des pages peuvent s'afficher pour ajouter des informations de carte virtuelle, de compte bancaire ou d'adresse. Cliquez sur Suivant une fois les champs remplis.
Si vous avez sélectionné une entité juridique qui contient des informations bancaires américaines, la section Adresse de paiement [Payment Address] apparaît en haut de la page. Elle permet de sélectionner l'adresse dans la liste déroulanteAdressede paiement [Remit-To] afin de renseigner au préalable les champs d'informations bancaires de votre nouveau client, au lieu de fournir de nouvelles informations bancaires.
Compte bancaire
| Champ | Description |
|---|---|
| Pays/Région | Pays ou région où votre entreprise exerce ses activités. |
| Devise | Devise utilisée par votre société avec ce compte bancaire. |
| Numéro d'acheminement | Numéro d'acheminement du compte bancaire. |
| Numéro de compte | Numéro de compte bancaire. |
| Confirmer le numéro de compte | Saisissez à nouveau le numéro de compte bancaire pour le vérifier. |
| Nom de la banque | Nom de votre banque qui détient le compte bancaire. |
| Champs d'adresse |
Renseignez au moins les champs obligatoires suivants :
|
| Paiement par carte - J'accepte le paiement par carte | Sélectionnez cette option pour autoriser vos clients à soumettre des paiements par carte de crédit sur ce compte bancaire. Si vous acceptez les paiements par carte, vous devez spécifier l'adresse e-mail à laquelle vous souhaitez recevoir la carte. |
Carte virtuelle
| Champ | Description |
|---|---|
| Confirmer adresse électronique |
Entrez l'adresse e-mail à laquelle vous souhaitez recevoir des cartes virtuelles. Remarque Si votre entreprise n'accepte pas les cartes de crédit, sélectionnez Mon entreprise n'accepte pas les paiementspar carte de crédit pour ajouter un autre type de paiement. |
Adresse
Si vous n'acceptez pas les paiements par carte virtuelle ou compte bancaire, vous pouvez saisir l'adresse à laquelle envoyer les remises. En fonction des paramètres que vous avez sélectionnés sur la page Bases, votre adresse peut déjà être renseignée automatiquement.
Remise
Si votre client propose des remises,souhaitez-vous proposer des remises pour accélérer le paiement ? s'affiche une fois les informations de paiement renseignées. L'accélération des paiements vous permet d'accorder à vos clients des remises en pourcentage en fonction des conditions de la facture.
Vous pouvez également configurer des préférences d'accélération des paiements dans la section Configuration > Admin > Préférences de paiement > Accélération des paiements. Pour en savoir plus, consultezla rubrique Définir les préférencesd'accélération des paiements .
Votre client peut vous fournir des conditions de remise spécifiques. Dans ce cas, sélectionnez la condition de remise que vous souhaitez utiliser ou sélectionnez Ma société n'offre pas de remises.
Si votre client vous permet de sélectionner vos propres conditions de remise, sélectionnez le pourcentage de remise à utiliser pour chaque condition dans les champs Remplacer automatiquement par cette remise (vous n'avez pas à sélectionner de remise pour chaque champ). Si vous souhaitez utiliser ces conditions de remise statique avec tous vos clients, cochez la case Utiliser ces préférences pour tous vos clients . Si vous n'utilisez pas d'accélération des paiements, cliquez sur Suivant. Sinon, cliquez sur Suivant une fois les champs remplis.
Profil
Une fois que vous avez terminé les sections Bases et Paiement [Basics] , la section Profil [ Profile] apparaît pour vous informer que la configuration est terminée. À ce stade du processus d'onboarding, vous pouvez soit cliquer sur Améliorer votre profil Coupa pour ajouter des informations sur la diversité, les catégories d'achat et les transactions à votre profil, soit cliquer sur Le faire ultérieurement pour terminer le processus d'onboarding. Vous pouvez modifier votre profil à tout moment. Pour en savoir plus, consultezla rubrique Afficher et mettre à jour votre profilpublic .
La page Êtes-vous une entreprise diversifiée ? [Are you a diverse business?] vous permet de sélectionner des types de diversité par pays. Si votre société est certifiée comme étant « Diversité », sélectionnez le pays à partir duquel vous avez reçu les certifications dans le sélecteur Pays/Région et les types de certificats de diversité dont vous disposez dans les champs qui s’affichent. Cliquez sur Afficher plus pour afficher d’autres types de diversité pour ce pays. Une fois que vous avez sélectionné vos types de diversité, cliquez sur Suivant.
La page Disposez-vous de certificats de diversité ? [Do you have Diversity Certificates?] vous permet de télécharger des informations sur vos certifications de diversité afin que votre client puisse vérifier vos statuts de diversité. Ces statuts peuvent aider les clients potentiels à décider avec qui travailler lorsqu'ils recherchent de nouveaux fournisseurs.
Le CSP génère une section pour chaque statut de diversité sélectionné à la page précédente.
| Champ | Description |
|---|---|
| Ajouter un certificat | Cliquez sur Télécharger pour joindre votre certificat de diversité. Vous pouvez télécharger plusieurs fichiers. |
| Agence | Entrez l'agence qui a fourni la certification. Vous pouvez sélectionner une agence dans la liste de suggestions qui apparaît ou saisir le nom complet de l'agence. |
| ID du certificat | Numéro d'identification de votre certificat de diversité. |
| Date d'émission/date d'expiration | La date à laquelle vous avez reçu la certification et la date à laquelle elle expire. |
| Description | Description facultative de la certification. |
La page Vos catégories d'achat et votre zone de service vous permet de spécifier jusqu'à cinq catégories d'achat que vous fournissez, en plus des zones que vous desservez (ou des zones que vous ne desservez pas spécifiquement, si vous devez exclure une région).
| Champ | Description |
|---|---|
| Catégories d'achat | Sélectionnez jusqu'à cinq catégories UNSPSC. |
| Zone de service | Sélectionnez Global si vous fournissez globalement et Regional si vous ne fournissez que des régions. Si vous sélectionnez Régional, ajoutez des régions dans le champ Ajouter une région qui apparaît. |
| Zones exclues | Indiquez les zones que vous ne spécifiez pas. |
La page Pratiquement prêt à faire des affaires... vous permet d'ajouter votre adresse e-mail de bon de commande (où vous souhaitez que vos clients vous envoient des bons de commande), votre numéro DUNS et vos devises préférées.
| Champ | Description |
|---|---|
| Adresse électronique du BC | Adresse e-mail à laquelle les clients doivent envoyer leurs bons de commande. |
| Numéro DUNS |
Le numéro Dun & Bradstreet de votre société. Remarque Le numéro DUNS est une information sécurisée et n'est pas publié sur votre profil public. |
| Devises préférées | Les devises avec lesquelles vous préférez travailler. |
Une fois les pages d'informations sur la diversité, les catégories d'achat et les transactions complétées, la page Félicitations ! apparaît. Vous pouvez cliquer sur Me conduire là pour afficher votre profil. Si votre client vous a soumis une demande d'informations, le CSP vous redirige vers la demande d'informations. Pour en savoir plus, consultezla rubrique Mettre à jour votre profil client à partir d'une demanded'informations .
Pays soutenus
Si un pays n'est pas pris en charge, l'onboarding intelligent ignore les données financières pendant le flux d'onboarding.
| Pays | Code pays |
|---|---|
| Australie | AU |
| Brésil | BR |
| Chine | CN |
| Danemark | DK |
| Japon | JP |
| Portugal | PT |
| Russie | RU |
| Singapour | SG |
| Afrique du Sud | ZA |
| Espagne | ES |
| Suède | SE |
Mettre à jour un profil client
Si vous sélectionnez un client dans la liste déroulante Profil de la page Vos profils client [Your Customer Profiles], une bannière jaune contenant des instructions s'affiche, selon que le client a indiqué un ou plusieurs titulaires de compte fournisseur ou qu'il n'en a pas indiqué.
Si le client a fourni les coordonnées du propriétaire du fournisseur, vous pouvez lui envoyer un e-mail directement en cliquant sur l'adresse e-mail (un e-mail de contact) ou sur le lien lui envoyer un e-mail(d'autres adresses e-mail).
Si votre client n'utilise pas de formulaire d'informations fournisseur, en fonction de ses paramètres, vous pourrez peut-être voir le bouton Modifier et modifier votre profil client.
Mettre à jour un profil client à partir d'une demande d'informations
Vos clients peuvent vous envoyer des demandes d'informations lorsqu'ils ont besoin que vous mettiez à jour les informations qu'ils ont enregistrées dans leur instance. Vous pouvez également mettre à jour votre profil pour les clients qui n'utilisent pas de formulaire d'informations fournisseur en demandant de l'aide aux titulaires de compte fournisseur de ces clients.
- Accédez à Profil > Demandesd'informations .
- Sélectionnez votre client dans le menu déroulant Profil (Profile) . Toutes les demandes d'informations en attente apparaissent sur la page.
Vous pouvez également envoyer des mises à jour à votre client à partir des formulaires qu'il a déjà envoyés. Cliquez sur Mettre à jour les informations, apportez vos modifications, puis cliquez sur Vérifier. Si tout semble correct, cliquez sur Soumettre pour approbation.
- Renseignez les champs du formulaire.
Une fois les informations sur la diversité complétées, cliquez sur des champs hors champ plutôt que d'utiliser la touche Tab pour naviguer et vous assurer que les champs conditionnels s'affichent.
- Sélectionnez Soumettre.
Vous pouvez réutiliser les informations de vos demandes d'informations dans votre profil public. Pour plus d'informations, consultezRéutiliser les informations d'un profil client dans votre profilpublic .
Retirer une demande d'informations
- Accédez à Profil > Demandesd'informations .
- Sélectionnez votre client dans le menu déroulant Profil (Profile) .
- Cliquez sur Retirer.
Si vous ne voyez pas le bouton Mettreà jour les informationsouRetirer, contactez votre client. Il peut être nécessaire d'appliquer une demande d'informations approuvée précédemment.
Réutiliser les informations d'un profil client dans votre profil public
Lorsque vous recevez une demande de formulaire d'informations fournisseur de votre client pour créer ou mettre à jour votre profil, vous pouvez copier/enregistrer les informations fournies dans votre profil public CSP. Après avoir soumis votre demande d'informations pour approbation, cliquez sur Oui, copier dans le profil dans la fenêtre contextuelle qui apparaît.
Vous êtes redirigé vers la page de modification du profil public [Public Profile], où les champs suivants sont automatiquement renseignés (et surlignés en jaune) en fonction des informations fournies : Nom, Secteur, Description complète, Site Web, Politique de corruption, Adresse (tous les champs), Contact principal (tous les champs), Adresse électronique de remise du bon de commande et Numéro DUNS. Enregistrez votre profil pour confirmer les mises à jour.
Vos données de profil CSP existantes sont écrasées par les données que vous avez fournies dans la demande d'informations uniquement lorsque vous enregistrez le formulaire.
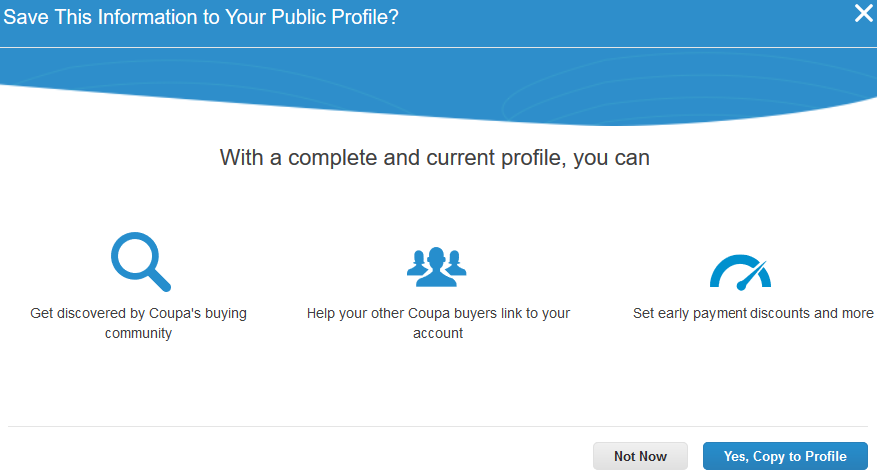
FAQ et dépannage
Comment fonctionnent les sections d'adresse ?
Si votre client a sélectionné les sections d'adresse requises, vous devez renseigner l'adresse. Si vous ne souhaitez pas fournir d'informations d'adresse, sélectionnez N/A dans la liste déroulante. Si la section n'est pas obligatoire, vous n'êtes pas tenu de la compléter. Toutefois, si vous entrez un pays, vous devez renseigner les autres champs.
Une partie ou la totalité de cette page peut avoir été traduite par machine. Toutes nos excuses pour les inexactitudes.









